Episode 52: Acrobat-Friendly Form Design, Part 1
After a seven-month hiatus…the podcast returns!
Recently, I’ve been doing a lot of work designing forms, which present their own unique design challenges, one of which is that more forms are being completed digitally as PDFs. As we’ll see in this episode, when you’re designing a form to be as Acrobat-friendly as possible, the same principles that make for a clean, function, well-organized form on the page also lend themselves to fast and easy form field recognition in Acrobat.
Watch the episode here (14:58 | 49.6MB), or you can subscribe via iTunes.
Download the InDesign Interchange (.inx) file with the flexible form line style used in this episode
You can follow any responses to this entry through the RSS 2.0 feed. Both comments and pings are currently closed.

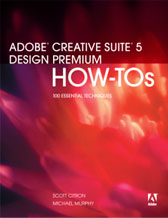
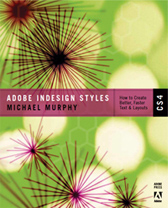
April 23rd, 2009 at 3:00 am
Another fantastic podcast. Great to have them back.
Looking forward to part 2.
April 23rd, 2009 at 8:40 am
Thanks! Hope you will post more, soon. Always inspiring.
April 23rd, 2009 at 9:32 am
So helpful! Looking forward to trying it out. Thanks for the tweeted announcement (and your guest star is beautiful!).
April 23rd, 2009 at 1:18 pm
Welcome back, Michael!
Great episode as usual and the intro was fabulous.
One point about the podcast. If you do have to add fields manually (or even using the auto recognition feature) and then find a typo or other change that needs to be made you can export a new PDF and then use the Document > Replace Pages command in Acrobat.
The form fields stay, the art is replaced. A major timesaver!
April 23rd, 2009 at 1:38 pm
Excellent point, Bob. That feature also handles hyperlinks and other interactive behaviors created within Acrobat (independent of any hyperlinking or the “automatic” parsing of link syntax in a PDF), if I remember correctly.
April 23rd, 2009 at 1:55 pm
helpfull & inspiring. thank you ever so much
April 23rd, 2009 at 5:45 pm
The Podcast was brilliant as always, and I also am looking forward to the next ones.
One point though – I tried creating a similar paragraph style with an underscore that appears on the same baseline.
This would be particularly useful for jobs that I do for one client. However using an ‘en’ space between the word and the start of the is far too big for my client, and I’d ideally like to use something like a ‘thin’ space.
When I tried to create my paragraph space, I couldn’t get it to work. Do nested styles only recognise ‘en’ or ’em’ spaces?
April 23rd, 2009 at 7:13 pm
Graham —
If you download the INX file linked above, you’ll see that, as in the episode, the nesting instructions don’t use the En or Em spaces at all. Those are used in the text because they create a consistent width where necessary. The style only uses the tab or right-indent tab as possible delimiters. You should be able to use any of InDesign’s many white space options between the text and the underlines. If you’re including them as part of the nesting instructions, you’re (a) adding more steps to the style than are necessary, and (b) risking an incompatibility between delimiters and some of the custom white space characters. Not all of them are recognized by the nested styles feature.
April 24th, 2009 at 2:14 am
I’m going to crawl back under my rock!
Thanks Michael. I knew there’d be a simple explanation.
The problem was me posting the question before looking at the nest in full!
April 24th, 2009 at 7:59 am
It’s great to see you back, Michael. Thanks for the glimpse of beautiful Brenna Clare, and yet another way to leverage the power of InDesign. Great work on all fronts.
April 27th, 2009 at 6:17 am
Great podcast, I’ve been doing my forms like this for some time now so its great to see that this method has the Murphy best practice stamp all over it. I’m really looking forward to part 2 as I hoping Michael will have a better way of doing combs and check boxes than I do!
April 27th, 2009 at 9:01 am
Nice to see you back in line.
I can’t wait for the next episode, but you may find something interesting on this site : http://www.sterpin.net/uk/casesarempliruk.htm
A free font for designing form fields.
I’ve use it for a long time, with pleasure.
By the way, I ordered your book today; yes, it’s me ! 🙂
April 28th, 2009 at 12:10 am
Thanks as always for a great podcast! I really appreciate your knowledge of inDesign AND your great design taste and high typographic standards.
I am ordering the book tonight and look forward to getting into this stuff in-depth. (and the bonus chapters!)
Your daughter is beautiful, I am amazed you can get any work done at all with such a charming distraction.
April 28th, 2009 at 5:53 pm
One question to make it easier on all of us. Would ever be a way to live update a PDF file after done some changes in the source file? I know it should take some advanced work in the way of working with all CS Products but I think the Adobe Teams can do this. I get this PDF’s salat on my hdd after exporting every indd Project. Perhabs something like Version Cue?
Greetings from Germany.
May 1st, 2009 at 8:43 am
@Wuk —
As Bob Levine mentioned in one of the earliest comments on this episode (scroll up), this is possible in a limited way with the Replace Pages feature in Acrobat (Document > Replace Pages). If you’ve done a lot of manual tweaking of form fields, or added buttons or calculations in Acrobat, you can export a new PDF from the source file, then open the previous PDF version and replace the pages in that with pages from the new PDF while preserving the Acrobat-specific modifications from the earlier version. It’s not a “live update” as you put it, but it’s the best we’ve got right now.
May 1st, 2009 at 7:22 pm
You inspired me:
http://indesignsecrets.com/designing-forms-with-indesign-acrobats-replace-pages-feature-is-at-your-service.php
May 6th, 2009 at 3:49 pm
Great episode. Downloaded and loaded the file in ID CS4. Typed one more line after SIGNATURE line but can’t get ID to make the line. What did you do? I tried ENTER, or TAB. Neither worked. What creates the line after text item?
Thanks, Jane.
May 6th, 2009 at 10:12 pm
Jane —
The style requires some text (i.e. Name, Company, etc.) followed by an En Space in order to switch to the nested underline style, which is triggered by either a tab or a right-align tab.
May 18th, 2009 at 4:06 am
So happy you’re back!!
May 28th, 2009 at 5:42 pm
InDesign CS4 is among the most exciting and productive applications in many years. As a user of Ventura Publisher back in the “good old days” it reminds me of how software can reflect and enable the many skills necessary in good publication design. And, yes, I bought your Styles book when the ink was still damp!
I have some other books, too, but I remain confused every time I open a new project. Is there a chapter I can find in a book or online that is devoted to Getting Started. This form lesson includes some of the reasons for my plight because there seems to be some material in every project that isn’t being called by the InDesign code. Thank you for all you do.
June 10th, 2009 at 12:25 pm
[…] in InDesignCreating PDFs from InDesign is another trending topic with a video by Gabriel Powell and another by Michael Murphy as well as an article from Steve Werner on using InDesign page transitions for […]
June 16th, 2009 at 2:29 am
First of all, thanks for the help you have given me over the years. Through University and now in my first job as a graphic designer. Cheers!
I’m currently working on an interactive PDF for a client. I’ve just finished 6 of them and the client is really happy with them. I used your tutorials on Tables and also on making an interactive PDF, they were great.
The client is now asking if it is possible to have the design as a working HTML page. Any ideas??? Keep in mind, I have interactive buttons with scroll over and I have used tables with styles. I tried exporting to dreamweaver but I then lose all my style and design. What do you think?
Thanks
– Dan
July 9th, 2009 at 2:03 pm
I keep having a problem where the field tags in Acrobat have random capitalization problems. I tried renaming the fields and in the form editor mode they look fine, but when you hover the cursor over a field in normal mode the field names with random capitalization make it look like a 13-year-old girl typed it. (Things like aDDress and faX). Everything is uppercase in the original file (typed as upper, not using the all caps button). I’ve tried everything I can think of and nothing seems to fix it. Suggestions?
July 9th, 2009 at 3:23 pm
Polly — I thought I knew what the problem was until you specifically mentioned that the text is typed as all upper-case in the InDesign document. If that’s true, I’m not sure where the odd capitalization originates, but if you’re fixing the field names in form editing mode and still seeing the improper case when hovering over the fields in normal mode, you’ll also need to go into the Field Properties dialog and change the Tooltip text as well. Acrobat names the field and tooltip the same automatically based on the adjacent text, so if you just re-name the field itself in the Fields panel, you haven’t changed the tooltip text. You’ll need to double-cick the field (or right click it for a context menu) when in form editing mode to get to Field Properties dialog and specifically change the Tooltip.
I haven’t seen this kind of case changing, and I would have bet good money it was that text with All Caps turned on was actually typed that way. If I find out anything more, I’ll post it here.
One last thing…my wife would never forgive me if I didn’t chime in and defend her gender by saying that a thirteen year old boy is just as capable of chaotic capitalization as a thirteen year old girl. 🙂
July 9th, 2009 at 4:37 pm
Haha, I suppose I felt it was ok for a former 13-year-old girl (former referring to the age not the gender) to make such a comment.
I just came back to post that I had discovered the tooltip trick by accident and here you had already sherlocked the solution for me. Thanks! The strangest thing about the random capitalization is that it seems to change whenever I generate a new PDF. So “aDDress” changed to “adrESS” or somesuch. Makes me think it’s related to some font issues I’ve been having. (Got a font manager you can recommend?)
I recently discovered your podcasts and am already a huge fan. Thanks for sharing your knowledge! Have you ever thought of doing webinars? I for one would be very interested in getting my boss to pay for me to nerd-out for an hour or so to learn some new tricks.
July 28th, 2009 at 8:10 am
This seems like a great time-saver. Is there any way to automatically generate combo boxes as well? If not, is there a way to convert a text field to a combobox so one can take advantage of the auto-recognition to get the fields in the right place, and then convert them to comboboxes (hopefully more than one at a time if the options are the same). Thanks.
June 1st, 2010 at 7:55 am
[…] der Einsatz entsprechender Formate unbedingt empfehlenswert. Ich habe im ersten Teil bereits auf Michael Murphy’s Tips zur Verwendung von Formaten bei Textfeldern hingewiesen. Aber auch verankerte Rahmen lassen sich […]
May 21st, 2014 at 6:52 am
I need some help please, I have created my fillable form in indesign, it is just a certificate and all I want to do it centre the name when it is typed in using Acrobat reader and I would like to know if the light blue highlighted box will print when the certificate is printed?
May 5th, 2015 at 2:22 am
I’m a bit late to the party on this blog 🙂
I’ve had a request to create a ‘Layered Form’ where you can select an option and then the information that is required to complete changes based on this option. Basically instead of having 10 separate forms there would only be 1. I know that layers can be created in InDesign and Visio. Is what I’m describing above possible when converting the InDesign document to PDF with interchangeable fields?
May 5th, 2015 at 6:44 am
Carly —
What you’re looking to do is entirely possible, but it has less to do with layers (although that’s a good way to organize everything in InDesign) than it does with making each of the 10 (or however many there are) unique form areas into buttons. You’d then have other buttons in the form that show or hide different states of that button. The specific step-by-step process is a bit long to write out in a comment. Fortunately, one of my Lynda.com videos — Creating PDF Forms with InDesign — has a movie in it dedicated to this exact process. If you’re not a Lynda.com member, you can sign up for a 10-day free pass, which will give you access to the complete online training library for that limited time. In the course, the movie that details the process you want to use is in the third chapter, “Adding PDF-only Form Interactivity.” It’s the last movie in that chapter, “Using button actions to present contextual form options.”